PS5 Not Displaying On TV
Check TV input settings: Make sure the TV or monitor is set to the correct input setting for the HDMI port that the PS5 is connected to. Boot into safe mode: If the PS5 is not displaying anything on the screen, try booting it into safe mode by holding down the power button for seven seconds.
Why Is My PS5 Turning On But Not Showing On Tv?
will delve into the possible reasons behind this problem and provide you with effective troubleshooting steps to get your PS5 up and running again. Let’s dive in!
Checking the HDMI Connection
One of the most common reasons for a PS5 to turn on but not display on the TV is a loose or faulty HDMI connection. The HDMI cable is responsible for transmitting both audio and video signals from the console to the TV. To rule out any issues related to the HDMI connection, follow these steps:
- Step 1: Ensure that both ends of the HDMI cable are securely plugged into the HDMI ports on the back of the PS5 console and the corresponding input on your TV.
- Step 2: If you have multiple HDMI ports on your TV, try using a different HDMI input to eliminate the possibility of a faulty TV port.
- Step 3: Consider testing the HDMI cable with another device to confirm whether the cable itself is functioning correctly.
Is Your TV Set to the Correct Input?
Sometimes, the simplest solutions can be overlooked. Make sure your TV is set to the correct HDMI input that is connected to the PS5. Modern TVs often have multiple HDMI inputs, and selecting the wrong one can lead to the “no display” issue. Use your TV remote to cycle through the available HDMI inputs and check if the PS5 display appears.
PS5 Power Cycling
Power cycling The PS5 can resolve various software-related glitches that might be causing the display problem. Here’s how to perform a power cycle:
- Step 1: Turn off your PS5 by pressing and holding the power button for about 10 seconds until it powers down completely.
- Step 2: Once the console is off, unplug the power cord from the back of the PS5 and the power outlet.
- Step 3: Wait for at least 30 seconds before plugging the power cord back into the console and the power outlet.
- Step 4: Turn on the PS5 and check if the display issue has been resolved.
Safe Mode Troubleshooting
If the power cycle didn’t fix the problem, it’s time to explore the PS5’s Safe Mode options. Safe Mode allows you to start the console with only essential functions enabled and can help identify and resolve software-related issues.
To access Safe Mode
- Step 1: Turn off the PS5 completely.
- Step 2: Press and hold the power button for at least seven seconds, or until you hear a second beep. This will boot the PS5 into Safe Mode in a few seconds.
- Step 3: From the Safe Mode menu, you can choose various options, including “Restart PS5,” “Rebuild Database,” and “Update System Software.”
- Step 4: Try selecting “Restart PS5” first to see if it resolves the issue. If not, you can attempt the other options one by one.
Check for System Software Updates
Keeping your PS5’s system software up-to-date is crucial for optimal performance and to avoid potential bugs or glitches. To check for software updates:
- Step 1: Go to the PS5’s Settings menu.
- Step 2: Select “System” and then choose “System Software Update and Settings.”
- Step 3: If an update is available, follow the on-screen instructions to download and install it.
- Step 4: After the update is complete, restart your PS5 and check if the display issue has been resolved.
Hardware Malfunctions
If none of the above steps resolve the problem, there might be a hardware malfunction within your PS5 or TV. In such cases, we highly recommend contacting Sony PlayStation Support or your TV manufacturer’s customer support for further assistance. Remember to check if your PS5 is still under warranty, as it may cover repairs or replacements.
Why Does My Tv Not Support PS5?
We We’ll explore the common reasons why your TV may not support the PS5 and provide solutions to help you enjoy your gaming console to the fullest.
Outdated HDMI Version
One of the most common reasons why your TV might not support the PS5 is an outdated HDMI version. The PS5 requires HDMI 2.1 to take advantage of its full capabilities, including 4K resolution at 120 Hz, Variable Refresh Rate (VRR), Auto Low Latency Mode (ALLM), and High Dynamic Range (HDR) support. If your TV is equipped with an older HDMI version, such as HDMI 1.4 or 2.0, it may not be able to handle the data transfer required for these advanced features.
To resolve this issue, consider upgrading to a TV with HDMI 2.1 support. Many newer models from various reputable brands now include this feature, ensuring a seamless connection with your PS5 and enabling you to enjoy your games in stunning detail and with smooth performance.
Insufficient Bandwidth
Even if your TV has HDMI 2.1, you may still encounter issues if it doesn’t have enough bandwidth to handle the PS5’s data transmission demands fully. Some TVs might have HDMI 2.1 ports but lack the necessary hardware to support the console’s higher resolutions and frame rates.
In this case, check your TV’s specifications to ensure it meets the bandwidth requirements for the PS5. Ideally, the TV should support a minimum of 48 Gbps (gigabits per second) to handle 4K resolution at 120 Hz effectively. If your current TV falls short, upgrading to a model with higher bandwidth capabilities will likely resolve the problem.
HDCP Compatibility
High-bandwidth Digital Content Protection (HDCP) is a standard designed to prevent unauthorized copying of digital content. While HDCP is essential for protecting copyrighted material, it can sometimes create compatibility issues between the PS5 and certain TVs. If your TV’s HDCP version doesn’t align with the PS5’s requirements, you may experience connectivity problems.
To address this, check if your TV’s HDCP version is 2.2 or later, as this is the minimum requirement for the PS5. If your TV has an older HDCP version, you might need to update its firmware, if available, or consider upgrading to a more recent model that supports HDCP 2.2 or higher.
Limited Resolution Support
Another factor that might hinder your TV from supporting the PS5 is its limited resolution capabilities. The PS5 can output resolutions up to 8K, but not all TVs can accommodate this high resolution. Some older models may only support up to 1080p or 4K, which means you won’t be able to fully experience the PS5’s true potential.
To enjoy the full visual splendor that the PS5 offers, consider upgrading to a TV with 4K or even 8K resolution support. This way, you can immerse yourself in breathtaking graphics and get the most out of your gaming sessions.
Incompatible Gaming Mode
Certain TVs have a gaming mode or low-latency mode that optimizes the display settings for smoother gameplay. However, some gaming modes may not be fully compatible with the PS5, leading to issues like screen flickering, input lag, or distorted visuals.
If you encounter such problems, try disabling the gaming mode on your TV when using the PS5. Additionally, explore the TV’s settings to see if there are any firmware updates available that might address compatibility issues with gaming consoles.
Which HDMI Port Is Best For The Ps5?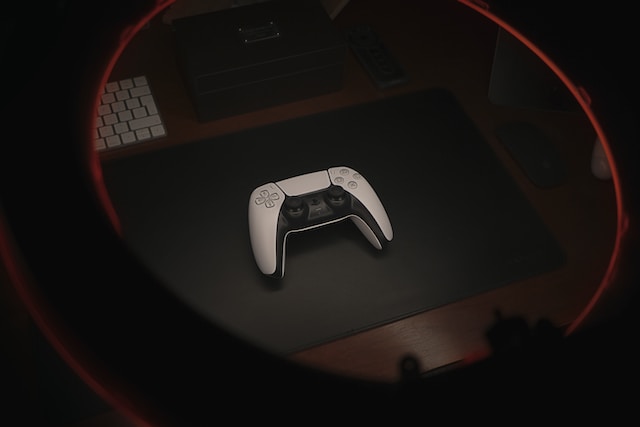
Before we dive into the specifics, it’s essential to grasp what HDMI ports are and why they are crucial for your gaming setup. HDMI stands for High-Definition Multimedia Interface, and it serves as the standard connector for transmitting high-quality audio and video signals between devices like gaming consoles, televisions, monitors, and more.
Types of HDMI Ports
HDMI 1.4
HDMI 1.4 is an older version of the HDMI standard but is still commonly found in many devices. While it supports 4K resolution, it does so at a limited frame rate, typically 30 Hz. For avid gamers looking for smooth and fluid graphics, this might not be the ideal choice, as it can lead to slight lags and input delays.
HDMI 2.0
HDMI 2.0 is a significant improvement over its predecessor. It supports 4K resolution at a higher frame rate of 60 Hz, making it perfect for gaming enthusiasts who prioritize a more immersive experience with enhanced visuals and responsiveness.
HDMI 2.1
The latest and most advanced version available, HDMI 2.1, takes gaming to a whole new level. With support for 4K resolution at an incredible 120 Hz and even 8K resolution at 60 Hz, it offers unparalleled clarity and smoothness. Additionally, HDMI 2.1 introduces Variable Refresh Rate (VRR) and Auto Low Latency Mode (ALLM), further reducing input lag and ensuring a truly seamless gaming experience.
PS5 Compatibility
Now that we understand the different types of HDMI ports, let’s determine which one is best suited for your PS5 gaming console.
The PlayStation 5 comes equipped with an HDMI 2.1 port, making it fully compatible with all three HDMI versions mentioned above. This means you can connect your PS5 to any modern television or monitor that supports HDMI 1.4, 2.0, or 2.1. However, to unlock the full potential of your PS5 and truly indulge in its cutting-edge features, such as 4K gaming at 120 Hz, you will need a display that supports HDMI 2.1.
Choosing the Best HDMI Port for PS5
When it comes to selecting the best HDMI port for your PS5, we recommend opting for HDMI 2.1, provided your display supports it. The advantages offered by HDMI 2.1, such as higher refresh rates and lower input lag, can significantly elevate your gaming experience.
However, if you’re on a budget or already have a display with HDMI 1.4 or 2.0, don’t worry! The PS5 is backward compatible with these HDMI versions, and you can still enjoy fantastic gaming, although not at the highest resolutions and frame rates available with HDMI 2.1.
Optimizing Your Gaming Experience
To further optimize your gaming experience with the PS5, we suggest considering a few additional factors:
- Display Quality: Invest in a high-quality television or monitor that supports HDMI 2.1 to fully utilize the capabilities of your PS5 and enjoy stunning visuals.
- Audio Setup: Along with a compatible display, ensure you have an audio setup that complements the gaming experience. High-quality speakers or gaming headsets can immerse you in the game world.
- Gaming Accessories: Enhance your gaming setup with the right accessories, like gaming controllers, VR headsets, or gaming chairs, depending on your preferences.
- Internet Connection: For online gaming and updates, a stable and high-speed internet connection is crucial. Ethernet connections are generally more reliable than Wi-Fi for gaming.
FAQ’s
Why is my PS5 not displaying anything on my TV?
There could be several reasons for this issue. Check the HDMI connection, make sure the TV is set to the correct input source, and ensure both the PS5 and TV are powered on and set to the proper resolution.
I’ve checked the connections, but my PS5 still won’t show anything on the TV. What else can I do?
Try restarting your PS5 and TV. If the problem persists, attempt a hard reset by unplugging the power cord from both the PS5 and TV, waiting for a minute, and then plugging them back in.
My PS5 is turned on, but the TV displays a “No Signal” message. What does that mean?
The “No Signal” message indicates that the TV is not receiving any input from the PS5. Double-check the HDMI cable and the TV’s input settings. If necessary, test the HDMI cable with another device or try a different HDMI port on the TV.
I’m using an HDMI switch with my PS5, and the TV won’t display anything. Is the switch causing the problem?
HDMI switches can sometimes cause compatibility issues. Try connecting the PS5 directly to the TV without the switch to see if it resolves the problem. If it does, consider using a different HDMI switch or connecting the PS5 directly to the TV.
My PS5 displays on the TV during startup, but the screen goes black once the system fully boots. How can I fix this?
This issue may be related to the PS5’s resolution settings. Boot the PS5 in safe mode by holding the power button for about seven seconds until you hear a second beep. From there, you can adjust the resolution settings and see if that resolves the problem.
None of the above solutions worked, and my PS5 still won’t display on the TV. What else can I try?
If all troubleshooting steps fail, there might be an issue with either the HDMI port on the PS5 or the TV. Test the PS5 on another TV or monitor to see if it works there. If it does, the problem likely lies with the original TV. Contact the manufacturer or seek professional assistance to diagnose and repair the issue.
PS5 Not Displaying On TV
Check TV input settings: Make sure the TV or monitor is set to the correct input setting for the HDMI port that the PS5 is connected to. Boot into safe mode: If the PS5 is not displaying anything on the screen, try booting it into safe mode by holding down the power button for seven seconds.
Why Is My PS5 Turning On But Not Showing On Tv?
will delve into the possible reasons behind this problem and provide you with effective troubleshooting steps to get your PS5 up and running again. Let’s dive in!
Checking the HDMI Connection
One of the most common reasons for a PS5 to turn on but not display on the TV is a loose or faulty HDMI connection. The HDMI cable is responsible for transmitting both audio and video signals from the console to the TV. To rule out any issues related to the HDMI connection, follow these steps:
- Step 1: Ensure that both ends of the HDMI cable are securely plugged into the HDMI ports on the back of the PS5 console and the corresponding input on your TV.
- Step 2: If you have multiple HDMI ports on your TV, try using a different HDMI input to eliminate the possibility of a faulty TV port.
- Step 3: Consider testing the HDMI cable with another device to confirm whether the cable itself is functioning correctly.
Is Your TV Set to the Correct Input?
Sometimes, the simplest solutions can be overlooked. Make sure your TV is set to the correct HDMI input that is connected to the PS5. Modern TVs often have multiple HDMI inputs, and selecting the wrong one can lead to the “no display” issue. Use your TV remote to cycle through the available HDMI inputs and check if the PS5 display appears.
PS5 Power Cycling
Power cycling The PS5 can resolve various software-related glitches that might be causing the display problem. Here’s how to perform a power cycle:
- Step 1: Turn off your PS5 by pressing and holding the power button for about 10 seconds until it powers down completely.
- Step 2: Once the console is off, unplug the power cord from the back of the PS5 and the power outlet.
- Step 3: Wait for at least 30 seconds before plugging the power cord back into the console and the power outlet.
- Step 4: Turn on the PS5 and check if the display issue has been resolved.
Safe Mode Troubleshooting
If the power cycle didn’t fix the problem, it’s time to explore the PS5’s Safe Mode options. Safe Mode allows you to start the console with only essential functions enabled and can help identify and resolve software-related issues.
To access Safe Mode
- Step 1: Turn off the PS5 completely.
- Step 2: Press and hold the power button for at least seven seconds, or until you hear a second beep. This will boot the PS5 into Safe Mode in a few seconds.
- Step 3: From the Safe Mode menu, you can choose various options, including “Restart PS5,” “Rebuild Database,” and “Update System Software.”
- Step 4: Try selecting “Restart PS5” first to see if it resolves the issue. If not, you can attempt the other options one by one.
Check for System Software Updates
Keeping your PS5’s system software up-to-date is crucial for optimal performance and to avoid potential bugs or glitches. To check for software updates:
- Step 1: Go to the PS5’s Settings menu.
- Step 2: Select “System” and then choose “System Software Update and Settings.”
- Step 3: If an update is available, follow the on-screen instructions to download and install it.
- Step 4: After the update is complete, restart your PS5 and check if the display issue has been resolved.
Hardware Malfunctions
If none of the above steps resolve the problem, there might be a hardware malfunction within your PS5 or TV. In such cases, we highly recommend contacting Sony PlayStation Support or your TV manufacturer’s customer support for further assistance. Remember to check if your PS5 is still under warranty, as it may cover repairs or replacements.
Why Does My Tv Not Support PS5?
We We’ll explore the common reasons why your TV may not support the PS5 and provide solutions to help you enjoy your gaming console to the fullest.
Outdated HDMI Version
One of the most common reasons why your TV might not support the PS5 is an outdated HDMI version. The PS5 requires HDMI 2.1 to take advantage of its full capabilities, including 4K resolution at 120 Hz, Variable Refresh Rate (VRR), Auto Low Latency Mode (ALLM), and High Dynamic Range (HDR) support. If your TV is equipped with an older HDMI version, such as HDMI 1.4 or 2.0, it may not be able to handle the data transfer required for these advanced features.
To resolve this issue, consider upgrading to a TV with HDMI 2.1 support. Many newer models from various reputable brands now include this feature, ensuring a seamless connection with your PS5 and enabling you to enjoy your games in stunning detail and with smooth performance.
Insufficient Bandwidth
Even if your TV has HDMI 2.1, you may still encounter issues if it doesn’t have enough bandwidth to handle the PS5’s data transmission demands fully. Some TVs might have HDMI 2.1 ports but lack the necessary hardware to support the console’s higher resolutions and frame rates.
In this case, check your TV’s specifications to ensure it meets the bandwidth requirements for the PS5. Ideally, the TV should support a minimum of 48 Gbps (gigabits per second) to handle 4K resolution at 120 Hz effectively. If your current TV falls short, upgrading to a model with higher bandwidth capabilities will likely resolve the problem.
HDCP Compatibility
High-bandwidth Digital Content Protection (HDCP) is a standard designed to prevent unauthorized copying of digital content. While HDCP is essential for protecting copyrighted material, it can sometimes create compatibility issues between the PS5 and certain TVs. If your TV’s HDCP version doesn’t align with the PS5’s requirements, you may experience connectivity problems.
To address this, check if your TV’s HDCP version is 2.2 or later, as this is the minimum requirement for the PS5. If your TV has an older HDCP version, you might need to update its firmware, if available, or consider upgrading to a more recent model that supports HDCP 2.2 or higher.
Limited Resolution Support
Another factor that might hinder your TV from supporting the PS5 is its limited resolution capabilities. The PS5 can output resolutions up to 8K, but not all TVs can accommodate this high resolution. Some older models may only support up to 1080p or 4K, which means you won’t be able to fully experience the PS5’s true potential.
To enjoy the full visual splendor that the PS5 offers, consider upgrading to a TV with 4K or even 8K resolution support. This way, you can immerse yourself in breathtaking graphics and get the most out of your gaming sessions.
Incompatible Gaming Mode
Certain TVs have a gaming mode or low-latency mode that optimizes the display settings for smoother gameplay. However, some gaming modes may not be fully compatible with the PS5, leading to issues like screen flickering, input lag, or distorted visuals.
If you encounter such problems, try disabling the gaming mode on your TV when using the PS5. Additionally, explore the TV’s settings to see if there are any firmware updates available that might address compatibility issues with gaming consoles.
Which HDMI Port Is Best For The Ps5?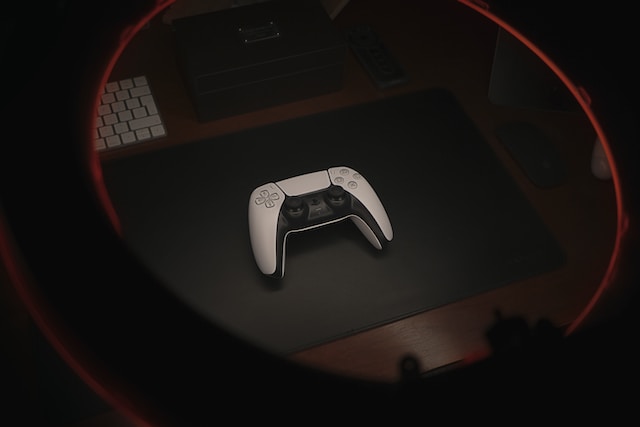
Before we dive into the specifics, it’s essential to grasp what HDMI ports are and why they are crucial for your gaming setup. HDMI stands for High-Definition Multimedia Interface, and it serves as the standard connector for transmitting high-quality audio and video signals between devices like gaming consoles, televisions, monitors, and more.
Types of HDMI Ports
HDMI 1.4
HDMI 1.4 is an older version of the HDMI standard but is still commonly found in many devices. While it supports 4K resolution, it does so at a limited frame rate, typically 30 Hz. For avid gamers looking for smooth and fluid graphics, this might not be the ideal choice, as it can lead to slight lags and input delays.
HDMI 2.0
HDMI 2.0 is a significant improvement over its predecessor. It supports 4K resolution at a higher frame rate of 60 Hz, making it perfect for gaming enthusiasts who prioritize a more immersive experience with enhanced visuals and responsiveness.
HDMI 2.1
The latest and most advanced version available, HDMI 2.1, takes gaming to a whole new level. With support for 4K resolution at an incredible 120 Hz and even 8K resolution at 60 Hz, it offers unparalleled clarity and smoothness. Additionally, HDMI 2.1 introduces Variable Refresh Rate (VRR) and Auto Low Latency Mode (ALLM), further reducing input lag and ensuring a truly seamless gaming experience.
PS5 Compatibility
Now that we understand the different types of HDMI ports, let’s determine which one is best suited for your PS5 gaming console.
The PlayStation 5 comes equipped with an HDMI 2.1 port, making it fully compatible with all three HDMI versions mentioned above. This means you can connect your PS5 to any modern television or monitor that supports HDMI 1.4, 2.0, or 2.1. However, to unlock the full potential of your PS5 and truly indulge in its cutting-edge features, such as 4K gaming at 120 Hz, you will need a display that supports HDMI 2.1.
Choosing the Best HDMI Port for PS5
When it comes to selecting the best HDMI port for your PS5, we recommend opting for HDMI 2.1, provided your display supports it. The advantages offered by HDMI 2.1, such as higher refresh rates and lower input lag, can significantly elevate your gaming experience.
However, if you’re on a budget or already have a display with HDMI 1.4 or 2.0, don’t worry! The PS5 is backward compatible with these HDMI versions, and you can still enjoy fantastic gaming, although not at the highest resolutions and frame rates available with HDMI 2.1.
Optimizing Your Gaming Experience
To further optimize your gaming experience with the PS5, we suggest considering a few additional factors:
- Display Quality: Invest in a high-quality television or monitor that supports HDMI 2.1 to fully utilize the capabilities of your PS5 and enjoy stunning visuals.
- Audio Setup: Along with a compatible display, ensure you have an audio setup that complements the gaming experience. High-quality speakers or gaming headsets can immerse you in the game world.
- Gaming Accessories: Enhance your gaming setup with the right accessories, like gaming controllers, VR headsets, or gaming chairs, depending on your preferences.
- Internet Connection: For online gaming and updates, a stable and high-speed internet connection is crucial. Ethernet connections are generally more reliable than Wi-Fi for gaming.
FAQ’s
Why is my PS5 not displaying anything on my TV?
There could be several reasons for this issue. Check the HDMI connection, make sure the TV is set to the correct input source, and ensure both the PS5 and TV are powered on and set to the proper resolution.
I’ve checked the connections, but my PS5 still won’t show anything on the TV. What else can I do?
Try restarting your PS5 and TV. If the problem persists, attempt a hard reset by unplugging the power cord from both the PS5 and TV, waiting for a minute, and then plugging them back in.
My PS5 is turned on, but the TV displays a “No Signal” message. What does that mean?
The “No Signal” message indicates that the TV is not receiving any input from the PS5. Double-check the HDMI cable and the TV’s input settings. If necessary, test the HDMI cable with another device or try a different HDMI port on the TV.
I’m using an HDMI switch with my PS5, and the TV won’t display anything. Is the switch causing the problem?
HDMI switches can sometimes cause compatibility issues. Try connecting the PS5 directly to the TV without the switch to see if it resolves the problem. If it does, consider using a different HDMI switch or connecting the PS5 directly to the TV.
My PS5 displays on the TV during startup, but the screen goes black once the system fully boots. How can I fix this?
This issue may be related to the PS5’s resolution settings. Boot the PS5 in safe mode by holding the power button for about seven seconds until you hear a second beep. From there, you can adjust the resolution settings and see if that resolves the problem.
None of the above solutions worked, and my PS5 still won’t display on the TV. What else can I try?
If all troubleshooting steps fail, there might be an issue with either the HDMI port on the PS5 or the TV. Test the PS5 on another TV or monitor to see if it works there. If it does, the problem likely lies with the original TV. Contact the manufacturer or seek professional assistance to diagnose and repair the issue.













