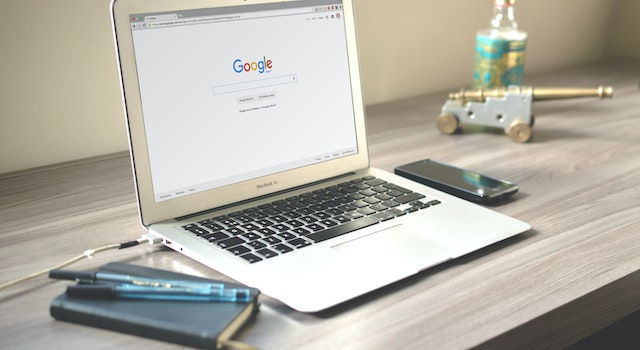How to Unsync Google Photos?
To access storage, go to Settings > Apps > Google Photos. then refuse access to the storage. When finished, it will force you to delete the images without erasing them from your phone.
Google Photos is a cloud-based photo and video storage service that allows you to store and organize your media files in a single location. If you have multiple devices connected to your Google Photos account, you may want to unsync one of them to remove its access to your Google Photos library. Here is how you can do this:
- Open the Google Photos app on your device.
- Tap on the menu icon (three horizontal lines) in the top left corner of the screen.
- Tap on “Device folders” in the menu.
- Tap on the device folder that you want to unsync.
- Tap on the three dots in the top right corner of the screen.
- Tap on “Unsync device folder” in the menu.
- Confirm that you want to unsync the device folder by tapping “Unsync” in the confirmation window.
After you have unsynced the device folder, it will no longer have access to your Google Photos library. Any photos or videos that you had previously uploaded from that device will still be stored in your Google Photos library, but they will not be automatically updated or synced with the device.
It is important to note that unsyncing a device folder will not delete any photos or videos from your Google Photos library or the device. It will simply remove the device’s access to your Google Photos library.
Delete Individual Photos
Deleting individual photos from Google Photos is a straightforward process. You can delete photos from your Google account using a computer, phone, or web browser. It is recommended to use Google Chrome for the best experience.
To delete individual photos from Google Photos, click on the bin icon in the top right corner of your screen. This will send your images to your Trash folder. Your deleted photos will remain in your Trash folder for sixty days. After this period, they will be permanently deleted.
You can also choose to delete all of your photos at once or select one or more at a time. Choosing one photo at a time can be quicker, but it will remove the photo from your Google Account and any shared places. If you delete all of your photos at once, they will be deleted permanently.
If you have a backup of your photos, you can restore your photos by deleting them from the trash. Deleted photos will remain in the Trash folder for sixty days, but they will be automatically deleted after this period. If you do not want them to be deleted, you can also turn off Back Up & Sync. This will prevent the re-uploading of deleted photos.
You can also delete individual photos from Google Photos by using the app. You can either use the app on an Android phone or you can open it on your PC or iPad. If you have an iPhone, you can also use the app. However, you will have to log into another device in order to do this.
If you are using Google Drive, you can also remove individual photos from your account. First, you will need to log into your Google account and provide your login information. You can then use your favorite web browser to open your Google Drive and remove individual photos from your account. If you haven’t used Google Drive for a while, you will need to register again. You can use the Free Up Space option if you do not want to sign up again.
Add a Caption
Adding a caption to a photo may seem like a bit of a pain, but it’s actually pretty easy. You can do it with a variety of tools, including apps and tools built into your computer’s operating system. These apps are easy to use, and you can add as many captions as you like to a photo.
Microsoft Office has an “Insert Caption” tool that can be used to add a caption to a photo on Windows 10. This tool also includes a “Caption” field that you can use to insert a caption into an image.
There are also several photo caption apps, including PhotoWorks and CaptionIt! These apps are free to download but may also come with a few ads.
The most basic way to add a caption to an image is to simply open the picture in the Photos app and swipe up on it to reveal the caption options. You can also use a third-party app, such as AddText. This app allows you to add text to an image and save it in the process. You can also adjust the caption’s text size, font, and style.
The Google Photos app is a great way to store your favorite photos. It is a cloud-based storage service that is tied to your Google account and can be downloaded from the App Store or the Play Market. You can also upload and organize images with this tool. However, the platform’s built-in caption options are limited, and they only appear on your photos, not those you upload to your album.
You can also add a caption to a photo using the built-in “info” tab on the screen. This bar appears up the left side of your photo and has several options. It also has a “Mirror” icon that allows you to compare two images.
It’s also easy to add a caption to a photo using a Google Photos utility. These tools have basic editing tools but can also be used to rotate an image that looks like it was taken in the wrong direction or create an animation from an image.
Stop The Backup
Whether you’re using Google Photos on your phone, PC, or tablet, you may want to stop the backup of Google Photos from happening. There are several ways you can do this. You can also stop Google Photos from uploading your photos. This will save you some of your Google Drive space, and it’s also a good way to save your data on your phone’s battery.
The first step is to turn off the back and sync feature. Google Photos will back up all of your photos, but you can choose to back up only the ones that matter to you. If you have a lot of photos, you may not want to back them up all at once. Also, you may not want to lose 15GB of free storage space if you’re not using it. You can choose to delete the photos from your phone that aren’t important to you.
Google Photos also offers several other features. For example, you can make collages of your photos. You can also print photos in original quality. You can also upload videos to Google Photos. This service is especially helpful if you lose your pictures.
If you haven’t used Google Photos yet, you may want to open a new account with Google and get 15GB of free storage. That way, you’ll have enough space to back up your photos. You can also choose to delete photos from your phone that you don’t want to back up. Of course, depending on the size of your device, you may not even need to back up your photos.
Google Photos also offers features such as Low Power Mode and a battery saver. But you may want to avoid enabling these features, as they will drain your battery. Also, if you can’t stop the backup of Google Photos, you may want to save your photos to another service provider.
The Google Photos app will also display the size of the photos it’s backing up. It may even show you a backup status bar, though this isn’t always a good indicator. You can also select other folders to back up, but this will make the backup a bit more complex.
Retrieve Backed Up Photos
Using the Google Photos app to retrieve backed-up photos from your Google account is a simple process. In order to do so, you will need to sign in with your Google account and phone number. Then, you will be able to view and download the archive. This means that you can access your backed-up photos from any device.
If you have not yet backed up your photos, you will need to connect your device to WiFi. You can also use your computer to retrieve backed-up photos from Google Photos. This will take some time, so be patient.
Google Photos is a photo-storage application that allows users to back up and share their photos. You can also upload videos to the service if you have a WiFi connection. This is a great option if you need to back up photos and videos on a device that does not have a lot of storage.
You can also use the Google Photos app to unarchive your photos. If you aren’t sure how to do this, you can check with the Google Support team.
During the process, you will be given a chance to select the photos that you want to restore. You can choose to recover a single photo or select several photos at once. If you are unsure which photos to restore, you can use the search feature.
After restoring your photos, you can move them back into the main section of your account. You can also use the Storage Saver option if you want to save photos in HD. This option also allows you to store prints in up to 24X16 inch sizes.
Google Photos has many backup options. You can back up videos using your WiFi connection or a mobile network. You can also archive your photos and videos in Google Drive. You can also retrieve backed-up photos from Google Photos using your email address.
Using Google Photos is a great way to save space on your Android device. But if you lose your photos, you can’t recover them. Instead, you will have to use a third-party solution to retrieve them.
FAQ’s
How do I Unsync all my photos from Google Photos?
On your Android device, disabling Backup and Sync is a rather simple process. By heading to the Photos settings of the app, you can disable the feature.
How do you Unsync Google Photos without deleting from phone?
To access storage, go to Settings > Apps > Google Photos. then refuse access to the storage. When finished, it will force you to delete the images without erasing them from your phone.
Does deleting from Google Photos delete from gallery?
Your smartphone, the Google Photographs app, the Google Photos website, and your file manager software will all lose synced photos if you delete them from the Google Photos app. This will occur whether you are using an Android or iPhone and even if your Backup & Sync option is turned on.
Do photos stay on Google Photos if deleted from phone?
What happens if you delete pictures and videos from your phone. The copies of the images and movies you remove from your Android device are now destroyed, however you can still: View your images and videos in the Google Photos app and photos.google.com, including the ones you recently deleted.
Does Google Photos automatically sync?
When you enable backup, your images and videos will be automatically saved to your Google Account. Your saved images and videos are accessible from any device that you are signed into, but unless you want to share them, only you can see them. Only one Google Account can be used at a time to store backup images and videos.
How to Unsync Google Photos?
To access storage, go to Settings > Apps > Google Photos. then refuse access to the storage. When finished, it will force you to delete the images without erasing them from your phone.
Google Photos is a cloud-based photo and video storage service that allows you to store and organize your media files in a single location. If you have multiple devices connected to your Google Photos account, you may want to unsync one of them to remove its access to your Google Photos library. Here is how you can do this:
- Open the Google Photos app on your device.
- Tap on the menu icon (three horizontal lines) in the top left corner of the screen.
- Tap on “Device folders” in the menu.
- Tap on the device folder that you want to unsync.
- Tap on the three dots in the top right corner of the screen.
- Tap on “Unsync device folder” in the menu.
- Confirm that you want to unsync the device folder by tapping “Unsync” in the confirmation window.
After you have unsynced the device folder, it will no longer have access to your Google Photos library. Any photos or videos that you had previously uploaded from that device will still be stored in your Google Photos library, but they will not be automatically updated or synced with the device.
It is important to note that unsyncing a device folder will not delete any photos or videos from your Google Photos library or the device. It will simply remove the device’s access to your Google Photos library.
Delete Individual Photos
Deleting individual photos from Google Photos is a straightforward process. You can delete photos from your Google account using a computer, phone, or web browser. It is recommended to use Google Chrome for the best experience.
To delete individual photos from Google Photos, click on the bin icon in the top right corner of your screen. This will send your images to your Trash folder. Your deleted photos will remain in your Trash folder for sixty days. After this period, they will be permanently deleted.
You can also choose to delete all of your photos at once or select one or more at a time. Choosing one photo at a time can be quicker, but it will remove the photo from your Google Account and any shared places. If you delete all of your photos at once, they will be deleted permanently.
If you have a backup of your photos, you can restore your photos by deleting them from the trash. Deleted photos will remain in the Trash folder for sixty days, but they will be automatically deleted after this period. If you do not want them to be deleted, you can also turn off Back Up & Sync. This will prevent the re-uploading of deleted photos.
You can also delete individual photos from Google Photos by using the app. You can either use the app on an Android phone or you can open it on your PC or iPad. If you have an iPhone, you can also use the app. However, you will have to log into another device in order to do this.
If you are using Google Drive, you can also remove individual photos from your account. First, you will need to log into your Google account and provide your login information. You can then use your favorite web browser to open your Google Drive and remove individual photos from your account. If you haven’t used Google Drive for a while, you will need to register again. You can use the Free Up Space option if you do not want to sign up again.
Add a Caption
Adding a caption to a photo may seem like a bit of a pain, but it’s actually pretty easy. You can do it with a variety of tools, including apps and tools built into your computer’s operating system. These apps are easy to use, and you can add as many captions as you like to a photo.
Microsoft Office has an “Insert Caption” tool that can be used to add a caption to a photo on Windows 10. This tool also includes a “Caption” field that you can use to insert a caption into an image.
There are also several photo caption apps, including PhotoWorks and CaptionIt! These apps are free to download but may also come with a few ads.
The most basic way to add a caption to an image is to simply open the picture in the Photos app and swipe up on it to reveal the caption options. You can also use a third-party app, such as AddText. This app allows you to add text to an image and save it in the process. You can also adjust the caption’s text size, font, and style.
The Google Photos app is a great way to store your favorite photos. It is a cloud-based storage service that is tied to your Google account and can be downloaded from the App Store or the Play Market. You can also upload and organize images with this tool. However, the platform’s built-in caption options are limited, and they only appear on your photos, not those you upload to your album.
You can also add a caption to a photo using the built-in “info” tab on the screen. This bar appears up the left side of your photo and has several options. It also has a “Mirror” icon that allows you to compare two images.
It’s also easy to add a caption to a photo using a Google Photos utility. These tools have basic editing tools but can also be used to rotate an image that looks like it was taken in the wrong direction or create an animation from an image.
Stop The Backup
Whether you’re using Google Photos on your phone, PC, or tablet, you may want to stop the backup of Google Photos from happening. There are several ways you can do this. You can also stop Google Photos from uploading your photos. This will save you some of your Google Drive space, and it’s also a good way to save your data on your phone’s battery.
The first step is to turn off the back and sync feature. Google Photos will back up all of your photos, but you can choose to back up only the ones that matter to you. If you have a lot of photos, you may not want to back them up all at once. Also, you may not want to lose 15GB of free storage space if you’re not using it. You can choose to delete the photos from your phone that aren’t important to you.
Google Photos also offers several other features. For example, you can make collages of your photos. You can also print photos in original quality. You can also upload videos to Google Photos. This service is especially helpful if you lose your pictures.
If you haven’t used Google Photos yet, you may want to open a new account with Google and get 15GB of free storage. That way, you’ll have enough space to back up your photos. You can also choose to delete photos from your phone that you don’t want to back up. Of course, depending on the size of your device, you may not even need to back up your photos.
Google Photos also offers features such as Low Power Mode and a battery saver. But you may want to avoid enabling these features, as they will drain your battery. Also, if you can’t stop the backup of Google Photos, you may want to save your photos to another service provider.
The Google Photos app will also display the size of the photos it’s backing up. It may even show you a backup status bar, though this isn’t always a good indicator. You can also select other folders to back up, but this will make the backup a bit more complex.
Retrieve Backed Up Photos
Using the Google Photos app to retrieve backed-up photos from your Google account is a simple process. In order to do so, you will need to sign in with your Google account and phone number. Then, you will be able to view and download the archive. This means that you can access your backed-up photos from any device.
If you have not yet backed up your photos, you will need to connect your device to WiFi. You can also use your computer to retrieve backed-up photos from Google Photos. This will take some time, so be patient.
Google Photos is a photo-storage application that allows users to back up and share their photos. You can also upload videos to the service if you have a WiFi connection. This is a great option if you need to back up photos and videos on a device that does not have a lot of storage.
You can also use the Google Photos app to unarchive your photos. If you aren’t sure how to do this, you can check with the Google Support team.
During the process, you will be given a chance to select the photos that you want to restore. You can choose to recover a single photo or select several photos at once. If you are unsure which photos to restore, you can use the search feature.
After restoring your photos, you can move them back into the main section of your account. You can also use the Storage Saver option if you want to save photos in HD. This option also allows you to store prints in up to 24X16 inch sizes.
Google Photos has many backup options. You can back up videos using your WiFi connection or a mobile network. You can also archive your photos and videos in Google Drive. You can also retrieve backed-up photos from Google Photos using your email address.
Using Google Photos is a great way to save space on your Android device. But if you lose your photos, you can’t recover them. Instead, you will have to use a third-party solution to retrieve them.
FAQ’s
How do I Unsync all my photos from Google Photos?
On your Android device, disabling Backup and Sync is a rather simple process. By heading to the Photos settings of the app, you can disable the feature.
How do you Unsync Google Photos without deleting from phone?
To access storage, go to Settings > Apps > Google Photos. then refuse access to the storage. When finished, it will force you to delete the images without erasing them from your phone.
Does deleting from Google Photos delete from gallery?
Your smartphone, the Google Photographs app, the Google Photos website, and your file manager software will all lose synced photos if you delete them from the Google Photos app. This will occur whether you are using an Android or iPhone and even if your Backup & Sync option is turned on.
Do photos stay on Google Photos if deleted from phone?
What happens if you delete pictures and videos from your phone. The copies of the images and movies you remove from your Android device are now destroyed, however you can still: View your images and videos in the Google Photos app and photos.google.com, including the ones you recently deleted.
Does Google Photos automatically sync?
When you enable backup, your images and videos will be automatically saved to your Google Account. Your saved images and videos are accessible from any device that you are signed into, but unless you want to share them, only you can see them. Only one Google Account can be used at a time to store backup images and videos.